Here's a quick walkthrough on how and why to set up TFA for your Tradable Bits account.
Tradable Bits now has the option for you to turn on a two-factor authentication security feature to enhance the protection of your Tradable Bits account. This adds a second layer of security to your log-in process and decreases the chance of your account being compromised.
It requires you to sign in to your Tradable Bits account with your usual username and password, as well as with the Google Authenticator code or Authy code on your mobile device. Each code has a one-time use, and a new code will generate every 30 seconds.
Please note, this is an optional feature that can be turned on or off by your account admins. Only users with full account access can enable this feature. Editor or legal status users cannot enable two-factor authentication. If you wish to enable it but do not have adequate access, please reach out to teammates at your organization with full access to do so.
If you're unsure, you can check your admin status by clicking your account number at the top right of the screen and navigating to Security & Access>Admins. Scroll down to find your user profile.
Access Level must equal full to enable two-factor authentication.
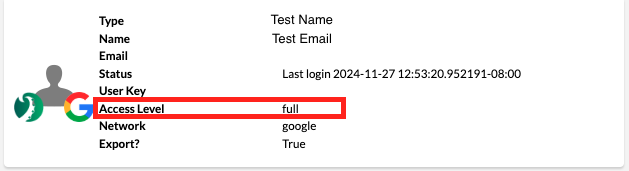
Enabling Two-Factor Authentication:
Navigate to Security & Access, scroll down to Two Factor Authentication and click on Enable.
This will automatically trigger two factor authentication for all account users who will be prompted with an authenticator set up before they can log in again.

How to Use Two-Factor Authentication with Google Authenticator:
Setting up Google Authenticator and 2-step verification for your Tradable Bits account requires you to first install the Google Authenticator app on your mobile device.
To sign in with 2-step verification:
- Go to tradablebits.com/authorize
- Enter your Tradable Bits username and password.
- Select the + icon at the top right side of the Google Authenticator app
- Select 'Scan barcode' and hold your device up to the Tradable Bits log-in page
- A 6 digit log-in number will appear, enter this code into the Tradable Bits login page.
- Click Sign in.
Please refrain from deleting this log-in code from your app (as the QR code will not be shown again). If you deleted this, you will need to contact your Customer Success team in order to have it reset.
Note for Android users: If your Google Authenticator codes aren’t working, you may need to sync the app on your mobile device:
- Open the main menu in the Google Authenticator app.
- Tap Settings.
- Tap Time correction for codes.
- Tap Sync now.
How to Use Two-Factor Authentication with Authy:
Authy is simple to use and free. Android users can download it from Google Play, while iPhone and iPad users can get it from Apple’s App Store.
Once you’ve installed the app, enter your mobile phone number and email address. You’ll be sent a PIN, which you’ll enter to confirm you have access to the phone number.
To sign in with 2-step verification:**
- Log-in to Authy
- Tap the “Add” button in the drawer at the bottom of the Authy screen
- Scan the QR code. The account will be added to Authy.
- A 6 digit log-in number will appear, enter this code into the Tradable Bits log-i page.
Still need assistance? Please reach out to your Customer Success Team or contact support@tradablebits.com
